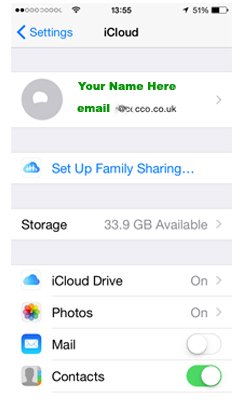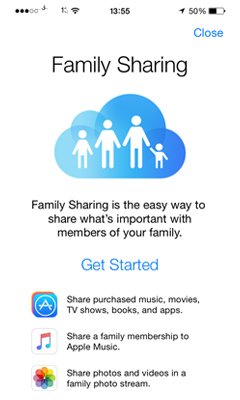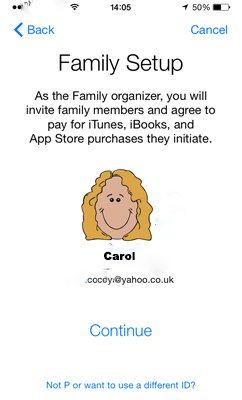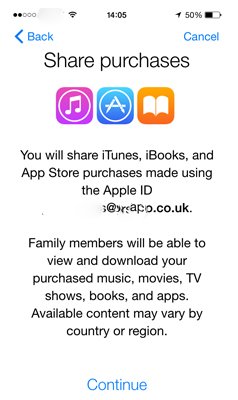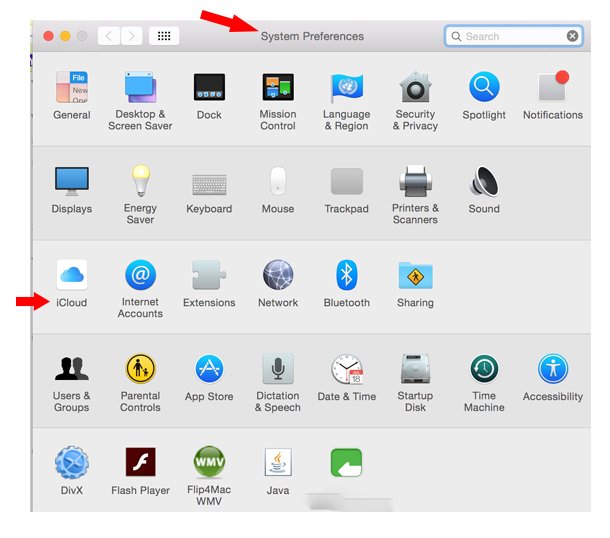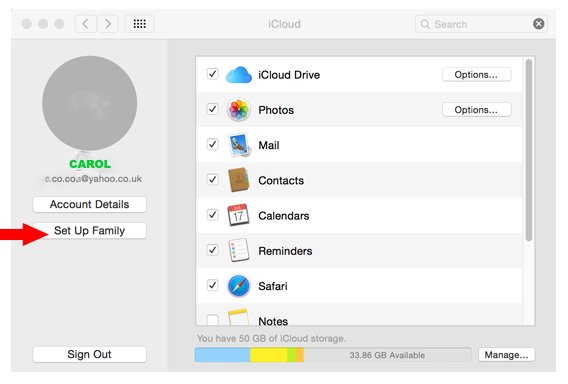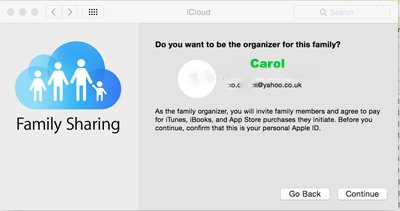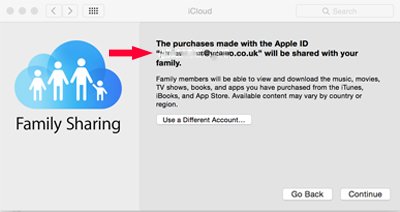The Organizer
Lets face it there is always one “Organizer” in each Family and everybody else just follow, there is always that one person in our family that knows the important dates, knows at what time the flight is, knows how much council tax is being paid each month, knows how to programme the heating or makes dinner reservations at the family's favourite restaurant. And of course, the Organizer is even in charge of buying the Christmas presents.
Thank goodness for that person in our lives!
Well Apple thought about all this, and they've created the Family Sharing option in the Apple iCloud. With this feature one adult (the “Organizer”) in the family agrees to pay for any iTunes, iBooks and App Store purchases because this is like being in a really private group. Being in this group means that any purchase initiated by any of its members the “Organizer” agrees to pay for it with one single Apple ID.
Do you want to know the best part? If you have any subscriptions (i.e. Magazines), iCloud storage or iTunes Match subscriptions you can also share it with your family members. This also means, that the children whom don't have an Apple ID yet – as you'd need a bank account to make purchases and manage an Apple ID – with this feature they can have Apps in their iPhone, iPod or iPad.
How to set up this Family Sharing ?
The way to set up this Family Sharing is pretty simple actually. There are two ways either with your iPhone, iPad, iPod Touch (Mobile) or with your Apple Mac Computer.
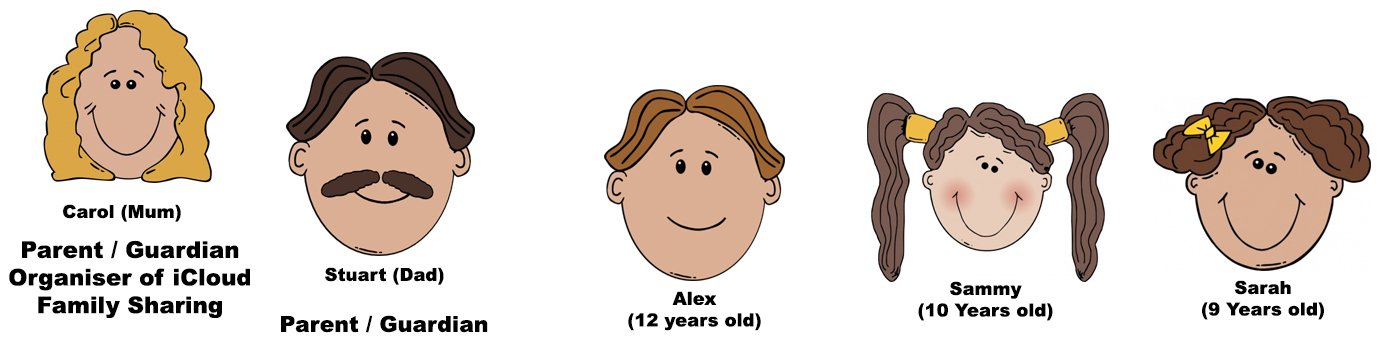
In this example Mum Carol will be the Organizer and she'll agree to pay for purchases initiated with her own Apple ID – the Apple ID is the personal account you use to access the App Store, iCloud, Apple Music, iMessage, FaceTime and more – and if you'd need to change your bank account details you will have the chance to do it so during the set up process later on.
After payment is made the purchased item (ie. iBook, iTunes Store, AppleMusic) will be added to the family member who made the purchase and everyone will have access to it. If later Family Sharing is de-activated everyone will be able to keep the item even though that was paid for the family Organizer.
The Organizer rule
You are giving the children under 18 the freedom to choose what they fancy to have however, you can still take full control of the spending. It wouldn't be a good idea otherwise.
With “Ask to Buy” if any family member starts a new purchase or even a free download a message or request of approval will be sent to the Organizer. In this case Mum will check what the kids are trying to buy or free download and she'll be able to authorize or decline the request from her iPhone, iPad, iPod or with an Apple Mac that's got iOS 8 Yosemite or later.
Right there when Mum makes the actual purchase the item will be downloaded automatically to their family member's iPhone, iPad, iPod Touch or Mac. They will know if it's declined. Nothing will happen and maybe an “its not fair!” would be heard in the house.
Mum the Organizer can turn on Ask to Buy for anyone under 18 – its ON by default to any children under 13 – if the Ask to Buy is turned OFF in their iPhone, iPad or iPod Touch this can't turn back on again. But is good to know that in most households the decisions are made 50/50 between Mum and Dad, so if you'd like to give another adult's permission to manage the Ask to Buy feature you can.
Ask to Buy set up for iPhone, iPad or iPod Touch
- Settings > iCloud > Family … tap on your family member's name
- Click on Ask to Buy
Ask to Buy set up for Mac (iOS Yosemite or later)
- In Finder choose System Preferences > iCloud
- Click on Manage Family and find your family member's name
- Select Ask to Buy
How to Approve or Decline the request made
- Open on the Notification received
- Authorize or Decline
- To authorize you'll be prompted to sign in with your Apple ID and password
Get another adult to manage Ask to Buy
- On iPhone, iPad or iPod Touch go to Settings > iCloud > Family and find the family member that's named as Parent/Guardian
- On the Mac (iOS Yosemite or later) go to Apple menu > System Preferences > iCloud and find the family member that's named as Parent/Guardian
How to make a request (for Children under 18)
- Tap the price on the item you want to buy
- If asked enter the Organizer's Apple ID and password
- Tap Ask. Your request will be sent to the Organizer. This can be approved either with “Approve in Person” or through the Organizer's device.
- When is approved by the Organizer your purchase will be downloaded in your device automatically.
Family Sharing iPhone & iPad set up (mobile)
1. After you know who is in your group (family members) you can start sending invitations to them
2. Go to Settings > iCloud
3. After that “Family Sharing” will show you a “get started” button
4. Your Apple ID details (name) and email will be shown on your screen and just click on Continue
5. You will be reminded of what Family Sharing is about, iTunes, iBooks and App Store purchases will be made using the Organizer's Apple ID
Family Sharing Apple Mac set up
To set up in your Mac Computer with iOS Yosemite or later
- Click on Finder > System Preferences
- iCloud
3. Click on Set up Family
4. The Family Sharing option will ask for confirmation of your Apple ID details and click Continue
5. In this section you will confirm the Apple ID settings. If you'd like you could here decide to use a different Apple ID.
Give the Family Sharing on the Apple iCloud feature a go, nowadays with so many Apple devices to manage is easy to get lost in translation. This fantastic feature can make your life a little bit easier if you are the Organizer in your family.